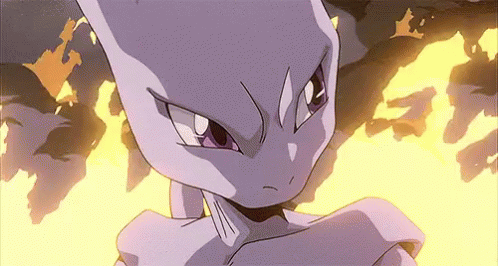Aclaro que soy el autor de esta guía, nada de plagios (serious)
Si a alguien se le complica algún paso pregunten en cual para que lo redacte de una forma más comprensiva ;D
Lo que necesitaremos:
-La traducción correcta de la carta del inglés al español.
-Adobe Photoshop CC (es el que usare en la guía, pero igual funcionan versiones anteriores mientras no sean tan viejas xD)
-La carta a editar (no puede faltar xDDDD)
Tiene años que no hago un tutorial así que intentare ser lo más claro posible.
-Primero es preferible que ya tengan la traducción de la carta en algún documento, lista para copiar y pegar.
-Después instalamos en nuestra pc el Adobe Photoshop CC (googlenlo en caso de no tenerlo, hay muchas páginas de descarga directa y torrent para bajarlo tanto en Windows como en Mac).
Paso 1
-Ya que tengamos el Photoshop instalado descargamos la carta que queremos editar y la abrimos con el programa, yo usare esta carta:

Imagen completa: http://i61.tinypic.com/2s6sd50.jpg
-Así debe verse la carta en el PS:

Imagen completa: http://i62.tinypic.com/35jdvrs.jpg
Paso 2
-Una vez abierto procedemos a duplicar la capa en la que tenemos la carta y en la ventanilla de "Duplicar capa" le damos aceptar (si gustan le pueden cambiar el nombre a la capa para que la puedan identificar mejor.)

Imagen completa: http://i60.tinypic.com/34hi1hg.jpg
Paso 3
-Después, sobre la capa que duplicaron buscan el icono de la "Herramienta Tampón" y seleccionan la "Herramienta Tampón de Clonar" tal como se muestra en la imagen.

Imagen completa: http://i59.tinypic.com/8yrtzp.jpg
*Después de hacer esto les aparecerá una brochita en el cursor, esta brochita la pueden ajustar al tamaño deseado como se muestra en la imagen.

Imagen completa: http://i57.tinypic.com/2lxjho5.jpg
Paso 4
-Ya con el tamaño deseado de la herramienta tampón de clonar procedemos a lo siguiente:
*Primero colocamos el cursor sobre una parte "limpia" de texto en la carta, que vendría siendo la parte que deseamos clonar sobre el texto para que este "se borre" sin alterar el fondo del texto.
*Una vez que el cursor este sobre la parte deseada procedemos a presionar la tecla "alt" y, con la tecla presionada damos click sobre la parte "limpia" de texto que es donde colocamos el cursor.
Así se ve el cursor normal:

Con la tecla "alt" presionada se verá un circulito blanco con una cruz en medio.
*Si prestas atención veras que mientras "Pintas" con la brocha un espacio clonado aparecera en el espacio clonado una pequeña cruz que se movera igual que tu cursor pero en la zona clonada, esta cruz tu ayuda de referencia para saber que área exactamente estas clonando, de esa forma puedes evitar clonar margenes y otros espacios innecesarios.
Paso 5
-Una vez que tengamos hecho eso, procedemos a dar click en el espacio que queremos limpiar, como no queremos que se altere mucho el fondo, damos click en espacios cercanos alrededor de la zona que clonamos. (Intenten no dar muchos clicks ya que se clona igual lo que está alrededor de la zona seleccionada, por lo que estarían clonando igual texto e imagen sobre otras zonas.)
*Procuren repetir el paso 4 cuando noten que empiezan a clonar texto y no espacios limpios.
*Recuerden que pueden presionar "ctlr" + "z" para revertir acciones en caso de que hayan clonado texto y/o imagen no deseado.
*Pueden usar la herramienta "Zoom" presionando "ctrl" + "+" y para revertir el zoom es "ctrl" + "-". (Si aplican zoom recuerden ajustar el tamaño de la herramienta "Tampón de Clonar" como se explica en el Paso 3 o Dando click derecho sobre la imagen que están editando.)
Así se ve al comienzo:

Asi se ve una zona borrada:

Imagen completa: http://i57.tinypic.com/12660q8.jpg
Como muchos habrán notado realmente no se ve como el fondo de la original solo se ve parecido, sin embargo lo que buscamos es que se vea parecido ya que exactamente igual nunca nos va a quedar, sin mencionar que con el texto encima no se va a notar
Paso 6
-Ahora procedemos a bajar la opacidad de nuestra carta dando click en la pestañita de esta en capas y escribiendo 50% (o colocando la pestaña de la barrita en el centro) tal como se muestra en la imagen.

Imagen completa: http://i60.tinypic.com/2dllqtt.jpg
Este paso sirve para poder colocar el texto de nuestra traducción correctamente.
Paso 7
-Ya que podamos ver la capa inferior de nuestro trabajo procedemos a colocar el texto:
*Para ello damos clic en la "Herramienta Texto horizontal"
 (si no la encuentras o encuentras una distinta da click derecho sobre la herramienta que tenga una letra T y selecciona esta
(si no la encuentras o encuentras una distinta da click derecho sobre la herramienta que tenga una letra T y selecciona esta  ).
).-Ya que seleccionamos la Herramienta para el texto damos click primero sobre el título del Pokepower (en este caso damos click sobre "Terraforming") y procedemos a escribir la traducción, si el texto no queda exactamente alineado con el original lo puedes arrastrar con la "Herramienta Mover"
 .
.*Se ve muy distinto ¿no?, esto es normal al principio, una vez ya escrito seleccionan el texto que acaban de escribir y proceden a ajustar los parámetros del texto como los tengo en la imagen, o si prefieren los pueden ajustar antes de escribir el texto para que así al escribirlo ya salga con ellos.

Imagen completa: http://i59.tinypic.com/29aqtt2.jpg
*Como algunos notaron yo manejo un tamaño de letra ligeramente más grande que el original, esto lo hago con los textos cortos para que no sobre tanto espacio pues así se lee mejor y deja menos espacio vacío
*Algunos poke-powers manejan un color distinto de texto según el color de la carta, de esta forma el texto contrasta mejor, estos son los códigos de cada color que se usa en los poke-powers:
Rojo: e51c02
Azul: 1f1f75
Amarillo: ffff6d
*Me contaron que en otros tutoriales en ingles usan otro tipo de fuente, yo no sé pues no he leído ningún tutorial xD, pero esta es la fuente que yo manejo y en mi opinión se ve bonita y bastante parecida a la original, pero igual si encuentran una que consideren mejor siéntanse libres de usar la que quieran ;D
*IMPORTANTE: Les recuerdo que TODO varia en una carta, tanto el subtipo de texto (bold, regular, etc) como el tamaño de esta al igual que el INTERLINEADO en los textos de los ataques y de los poke-powers dependiendo de la CANTIDAD de texto que la carta maneje, con el fin de que quepa adecuadamente en el espacio que se le da. La idea de este tutorial es que expandan su conocimiento para que más adelante puedan utilizar su propio criterio a la hora de editar una carta para que quede lo más parecida a la original.
Paso 8
-Ya con el título del poke-power procedemos a editar el texto del poke-power:
*Al igual que con el título colocan y pegan el texto traducido sobre el original y una vez que tenga los parámetros de la imagen (que colocare aquí abajo) proceden a arrastrar el texto para que quede sobre el espacio que se le da, desperdiciando el menor espacio posible. Recuerden que deben cambiar el interlineado, tamaño y otros ajustes para que se vea bien en la carta.

Imagen completa: http://i60.tinypic.com/24pkwab.jpg
Paso 9 (Para este paso ya tienen que tener "limpia" su carta de texto en inglés)
-Después de editar el texto del poke-power procedemos a editar el de los ataques (en caso de que no tenga poke-power el pokémon procedemos directamente a los ataques.)
-Siguiendo las especificaciones de la siguiente imagen procedemos a editar el texto del ataque.
*Para esto volvemos a marcar como "invisible" la capa del fondo (de la carta original), esto solo será para que no nos estorbe.
-Recuerden que el tamaño del nombre del ataque es más grande que el tamaño del texto del ataque.

Imagen completa: http://i60.tinypic.com/5f28ah.jpg
Paso 10
-Ya que estén terminados todos los textos procedemos a revertir la opacidad de nuestra carta editada a 100% como se muestra aquí:

-Una ves hecho esto procedemos a guardar la imagen en formato .jpg y así es como nos quedó nuestra carta:

Y pues eso es todo, hay muchas formas de editar una carta, entre más conocimiento tengas sobre el uso de Photoshop, más formas de edición encontraras.
Probablemente algunos de los que ya editan cartas lo hacen de alguna otra forma, así que les pido que intenten evitar críticas sin sentido, si creen que pueden mejorar una explicación o algún paso pueden mandarme un mensaje y lo edito para que sea más sencilla de entender. Cualquier apoyo será bienvenido ;D